VÍDEO: Como aplicar textura a un objeto en 3D MAX
Cuaderno de trabajo: PAOLA MODESTO 4RO"E"
Presento mi cuaderno de trabajo virtual, aquí estaré publicando los temas que estaré desarrollando en las sesiones de aprendizaje del 4ro "E", tanto en Gestión empresarial como en Computación; con la finalidad de demostrar mi capacidad en el uso de un Blog en la web.
jueves, 15 de agosto de 2019
martes, 13 de agosto de 2019
TERCER BIMESTRE: Primer Tema
APLICAR TEXTURA EN OBJETOS 3D MAX
PASO 1: Crea tu modelo. Si no sabes cómo hacerlo échale un ojo a la entrada anterior sobre cómo crear figuras básicas. Luego de que tengas tu modelo listo, déjalo seleccionado para que MAX le aplique la textura a ese polígono. Fijate en la siguiente imagen que mi esfera se ve en blanco. Eso te dice que la tienes seleccionada y lista para aplicar una textura.
PASO 2: Activa la ventana del editor de materiales (Material editor) haciendo click en este botón:
PASO 3: Ahora que tenemos el editor de materiales a la vista, vamos a ubicar la opción para buscar materiales. haz click aqui para buscar una material:
Ahora podrás ver el material browser. Para ver mejor los materiales haz esto:
Fijate que podrás ver los materiales que por defecto incluye MAX en su libreria básica. Los materiales NO son simples imagenes que usamos para vestir los modelos, los materiales son conjuntos de imágenes y configuraciones de brillo, luz, reflejos, etc. que aplicamos a los polígonos. Un material puede contener una o muchas imágenes, y tú puedes crear tus propios materiales.
Ahora sólo es cuestion de ubicar el material que quieres y hacerle doble click. Cuando lo hagas, verás que ahora el material que seleccionaste aparecerá en el editor de materiales listo para aplicarse a nuestro modelo.
PASO 4: Ahora sólo es cuestión de asignar el material presionando aqui:
Ahora ya el modelo esta vestido con la piel que le pusimos. Ten en cuenta que el botón de asignar material sólo se activa si tienes un modelo seleccionado. De lo contrario el botón no se activará. Para ver el resultado del maping, presiona en el teclado SHIFT – Q y podrás renderizar los modelos para ver las texturas aplicadas.
No todos los materiales son iguales, cada uno tiene distintas características, imágenes y configuraciones. Por ejemplo el material que usé en el ojo también es parte de la libreria de MAX, pero para usarse hay que darle coordenadas espaciales a MAX para que lo pueda renderizar. Por ejemplo, si aplicas el material del ojo a un modelo y lo renderizas (SHIFT – Q) MAX te mostrará este error y no podrás ver el material.
Que hacer en ese caso? Aquí te muestro el paso adicional para usar el material del ojo misterioso:
Después de haber aplicado el material del ojo a la esfera, y con la esfera seleccionada, sigue estos clicks en este orden:

1- modify 2-de la lista de modificadores selecciona "UVW map" 3-En esta zona coloca las opciones que verás en la siguiente imagen.
Listo! ahora si, podemos ver el resultado final
lunes, 12 de agosto de 2019
martes, 28 de mayo de 2019
SEGUNDO BIMESTRE: PRIMER TEMA
PREGUNTAS
¿Que programas existen para diseñar objetos en 3D?
Los mejores programas de diseño 3D:
- TinkerCAD
- Paint 3D
- FreeCAD
- SketchUP
- OpenSCAD
- SolidWorks
- Fusion 360
- Blender
- Autodesk Inventor
- Catia
¿Que es 3D Max Studio?
Es un programa de creación de gráficos y animación 3D desarrollado por Autodesk, en concreto la división Autodesk Media & Entertainment (anteriormente Discreet).Fue desarrollado originalmente por Kinetix como sucesor para sistemas operativos Win32 del 3D Studio creado para DOS. Más tarde esta compañía fue fusionada con la última adquisición de Autodesk, Discreet Logic.
Describir las partes de la ventana de 3D Max 2010
Barra de Menús
La barra de menús se encuentra directamente debajo de la barra de título de la ventana principal. El título de cada menú indica la finalidad de los comandos que contiene.
Menú Archivo:
El menú Archivo contiene comando para administrar archivos, entre ellos tenemos: Nuevo archivo, Reiniciar, Abrir archivo etc.
Menú Edición El menú Edición contiene comando para seleccionar y editar objetos en una escena.
Menú Herramientas:
El menú Herramientas muestra cuadros de diálogo que ayudan a cambiar o manipular objetos, especialmente conjuntos de objetos, en una escena de 3ds max.
Menú Grupo:
El Menú Grupo contiene funciones que permiten agrupar y desagrupar objetos en la escena.
Menú Vistas:
Este menú ofrece comandos para configurar y controlar los visores. Algunos de los comandos de este menú también están disponibles al hacer clic con el botón derecho en la etiqueta de un visor.
Menú Crear:
El menú Crear permite crear algunos tipos de geometría. Está organizado en catorce submenús.
Menú Modificadores:
El menú Modificadores proporciona una forma de aplicar rápidamente los modificadores utilizados con más frecuencia. Está organizado en submenús. La disponibilidad de los elementos del menú depende de la selección actual. Si un modificador no es aplicable a los objetos seleccionados, no estará disponible en el menú.
Menú Personaje:
El menú Personaje contiene comando para manipular los ensamblajes y huesos de los personajes.
Menú Reactor:
El menú Reactor proporciona un conjunto de comando relacionados con el producto para la dinámica de cuerpos Reactor incluido en 3ds max.
Menú Animación:
El menú Animación ofrece un conjunto de comando relacionados con la animación, las restricciones y los controladores, y los resolutores de cinemática inversa.
Menú Editores gráficos:
El menú Editores gráficos permite acceder a subventanas gráficas para administrar escenas con sus jerarquías y animación.
Menú Renderización:
El Menú Renderización contiene comando para renderizar escenas, configurar efectos de entorno y de renderización, componer escenas con Video Post y acceder al Reproductor RAM.
Menú MAXScript:
Este menú contiene comando para trabajar con guiones creados con el lenguaje de generación de guiones interno del programa, MAXScript.
Menú Ayuda:
El menú Ayuda ofrece acceso a los sistemas de referencia en línea de 3ds max.
Describa las vistas principales de un objeto 3D
Generalidades
Se denominan vistas principales de un objeto, a las proyecciones ortogonales del mismo sobre 6 planos, dispuestos en forma de cubo. También se podría definir las vistas como, las proyecciones ortogonales de un objeto, según las distintas direcciones desde donde se mire.
Las reglas a seguir para la representación de las vistas de un objeto, se recogen en la norma UNE 1-032-82, «Dibujos técnicos: Principios generales de representación», equivalente a la norma ISO 128-82.
Denominación de las vistas
Si situamos un observador según las seis direcciones indicadas por las flechas, obtendríamos las seis vistas posibles de un objeto.
Estas vistas reciben las siguientes denominaciones:
Vista A: Vista de frente o alzado
Vista B: Vista superior o planta
Vista C: Vista derecha o lateral derecha
Vista D: Vista izquierda o lateral izquierda
Vista E: Vista inferior
Vista F: Vista posterior
¿Que es 3D Max en animación?
 3ds Max es uno de los programas de animación 3D más utilizados. Dispone de una sólida capacidad de edición, una omnipresente arquitectura de plugins y una larga tradición en plataformas Microsoft Windows. 3ds Max es utilizado en mayor medida por los desarrolladores de videojuegos, aunque también en el desarrollo de proyectos de animación como películas o anuncios de televisión, efectos especiales y en arquitectura.
3ds Max es uno de los programas de animación 3D más utilizados. Dispone de una sólida capacidad de edición, una omnipresente arquitectura de plugins y una larga tradición en plataformas Microsoft Windows. 3ds Max es utilizado en mayor medida por los desarrolladores de videojuegos, aunque también en el desarrollo de proyectos de animación como películas o anuncios de televisión, efectos especiales y en arquitectura. lunes, 27 de mayo de 2019
jueves, 29 de noviembre de 2018
CUARTO BIMESTRE: TRECER TEMA
ELEVATOR PITCH
A la hora de hacer contactos el tiempo es un factor fundamental, por ello debes ser capaz de transmitir la idea de tu proyecto en el menor tiempo posible. Así que si estás desarrollando una idea en estos mismos instantes deberías estar preguntándote ¿qué es un elevator pitch?Si quieres emprender y aprovechar el networking para impulsar tu proyecto, es importante que lo tengas bien preparado.
El elevator pitch toma su nombre de una supuesta situación en la que, en lo que dura un viaje en ascensor (menos de 2 minutos), debes despertar el interés de tu interlocutor por tu proyecto; ya sea un inversor, un cliente potencial o un posible colaborador. Debes tener claro que la finalidad no es vender sino generar interés sobre tu proyecto, lograr una entrevista o reunión para más adelante.
 ¿Cómo preparar un Elevator Pitch en 4 pasos?
¿Cómo preparar un Elevator Pitch en 4 pasos?
El elevator pitch es una herramienta fundamental para realizar contactos para tu empresa o proyecto. Como vimos en el post de Qué es un elevator pitch, consiste en transmitir la idea de nuestro proyecto en lo que dura un viaje de ascensor, en menos de 2 minutos. Pero, ¿Cómo preparar un elevator pitch? Te presentamos cómo preparar un elevator pitch en 4 pasos:
1. Define tu proyecto:
Quién es tu público. ¿Quién va a utilizar tu producto?
Qué problema tiene. ¿Qué problema o necesidad latente vas a satisfacer?
Qué solución ofreces. ¿Cómo lo vas a satisfacer?
Qué problema tiene. ¿Qué problema o necesidad latente vas a satisfacer?
Qué solución ofreces. ¿Cómo lo vas a satisfacer?
2. Responde a las preguntas más comunes:
Quién eres y tu experiencia. ¿De dónde vienes? ¿Por qué puedes llevar este proyecto al éxito?
¿Qué necesitas para triunfar?
Qué mercado hay. ¿Cómo de grande es el mercado al que te diriges?
Cuales son las posibles salidas para ti y para los inversores. ¿Cómo van a recuperar los inversos su dinero y cuando? (mediante una venta de la start-up a otra empresa mayor, recompra de acciones por parte del emprendedor…)
¿Qué necesitas para triunfar?
Qué mercado hay. ¿Cómo de grande es el mercado al que te diriges?
Cuales son las posibles salidas para ti y para los inversores. ¿Cómo van a recuperar los inversos su dinero y cuando? (mediante una venta de la start-up a otra empresa mayor, recompra de acciones por parte del emprendedor…)
3. Deja bien claro qué te diferencia de los demás y qué tiene de atractivo tu proyecto.
¿Por qué van a invertir en ti y no en otro?
4. Explica tu modelo de negocio.
¿Cómo vas a ganar dinero?
¿Por qué va a ser un éxito?
¿Por qué va a ser un éxito?
Una vez tengas tu elevator pitch preparado llega la hora de ponerlo en práctica, aquí tienes algunos consejos para hacer un elevator pitch de éxito.
Es fundamental que no te extiendas demasiado, así que ensáyalo tantas veces como te haga falta para controlar el tiempo. Asegúrate de dar la información fundamental y despertar el interés. Prepara tu elevator pitch pero no lo memorices. No se trata de repetir un discurso escrito, sino de explicar tu proyecto y convencer, así que ten claras las ideas claves y la estructura, pero deja un pequeño margen para mostrar naturalidad.
No insistas demasiado ni seas pesado. Muchas veces los inversores no te darán un sí a la primera. Ten paciencia y si la respuesta es un no, busca otras opciones, analiza tu elevator pitch e intenta averiguar el por qué: ¿qué ha fallado? ¿has hecho bien tu presentación? ¿era el inversor adecuado para tu proyecto?
También es importante que tengas en cuenta qué cosas no hacer cuando presentas tu elevator pitch. Para empezar no intentes abrumar con cifras. No es el momento de entrar en detalles así que puedes dar alguna pincelada que consideres interesante pero sin abusar. Y por supuesto, no intentes adornar tu proyecto con cifras exageradas, ya que no parecerá creíble.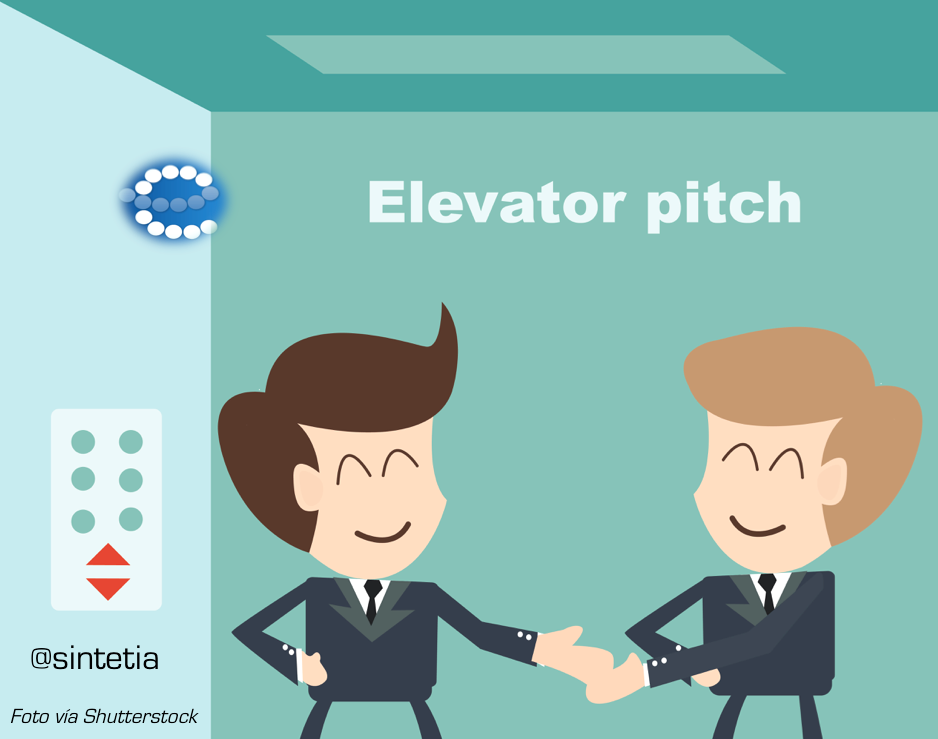
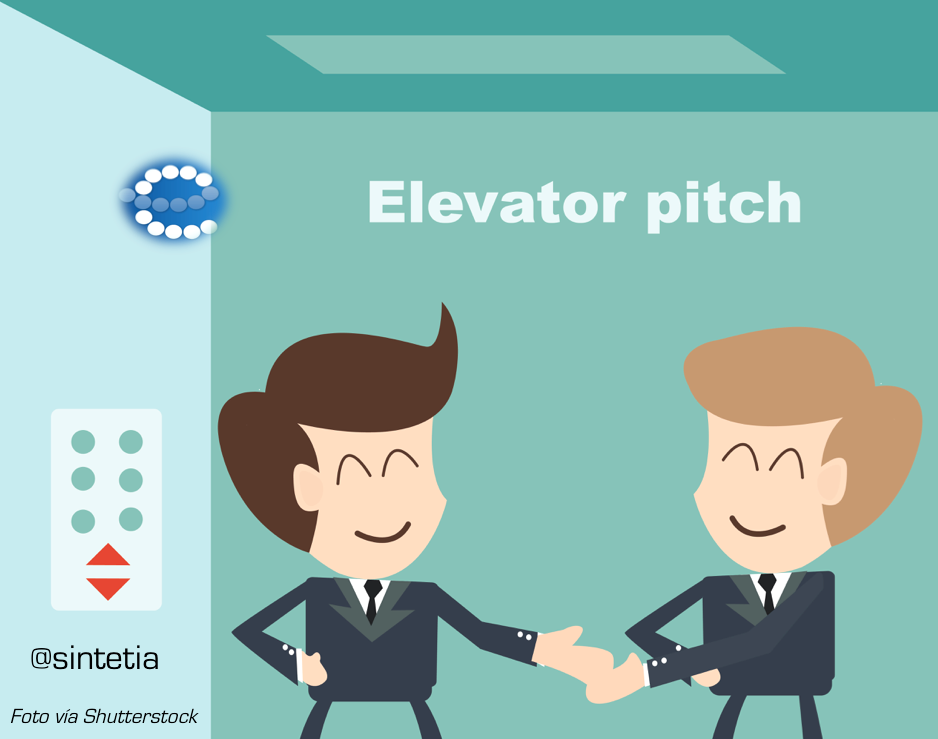
Suscribirse a:
Entradas (Atom)













